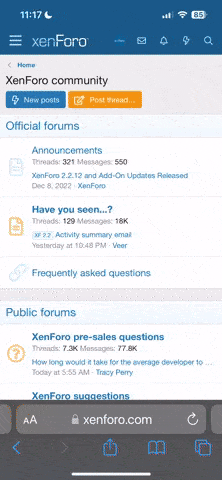GoldMan27
Retired Moderator/Car Enthusiast
Hey guys, I know Rob made a topic about this for Android users, but I figured I'd make a topic for iOS users. An in-depth, detailed tutorial how to turn a small image, into a cape!
Step 1: Install either iFunBox or iExplorer on your PC. I myself have had better experience using iFunbox, but other's may prefer the other program. They both do the same thing, and will get you to the same place.
Step 2b: If iTunes pops up, close it IMMEDIATELY. You do not want your iDevice performing syncing and such while doing this procedure!
Step 3: Open up iFunBox or iExplorer. I myself am using iFunBox for this tutorial, so here's what it should look like in iFunBox (NOTE: You will want to select the iFunBox Classic tab upon the program starting up.)
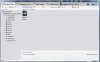
Step 4: Click the "User Applications" selection on the right-hand side, then select Pixel Gun 3D from your app selection.
Step 5: When you click it to open, you should be presented to this setup:
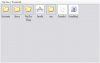
Step 6: Open up the Library folder, and you should see this:
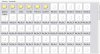
Step 7: Scroll down until you find this file:
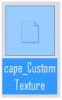
Step 8: Take your JPG file you wish to use, and drag it into the folder where the other files are. (PLEASE NOTE: It is recommended that your JPG file be under 20.99KB in filesize, otherwise you will experience crashing a lot in multiplayer.)
NOTE: Images with a .PNG file extension will work too. It seems JPG files no longer work, so converting the image to PNG should work.
Step 9: Once you have placed your file in there, rename it to cape_CustomTexture, and replace it (Remove the .jpg extension as well)
Step 10: You're done! Simply remove your device, start up Pixel Gun 3D, and your cape should show up!
Step 1: Install either iFunBox or iExplorer on your PC. I myself have had better experience using iFunbox, but other's may prefer the other program. They both do the same thing, and will get you to the same place.
- iFunBox: http://www.i-funbox.com/
- iExplorer http://www.macroplant.com/iexplorer/
Step 2b: If iTunes pops up, close it IMMEDIATELY. You do not want your iDevice performing syncing and such while doing this procedure!
Step 3: Open up iFunBox or iExplorer. I myself am using iFunBox for this tutorial, so here's what it should look like in iFunBox (NOTE: You will want to select the iFunBox Classic tab upon the program starting up.)
Step 4: Click the "User Applications" selection on the right-hand side, then select Pixel Gun 3D from your app selection.
Step 5: When you click it to open, you should be presented to this setup:
Step 6: Open up the Library folder, and you should see this:
Step 7: Scroll down until you find this file:
Step 8: Take your JPG file you wish to use, and drag it into the folder where the other files are. (PLEASE NOTE: It is recommended that your JPG file be under 20.99KB in filesize, otherwise you will experience crashing a lot in multiplayer.)
NOTE: Images with a .PNG file extension will work too. It seems JPG files no longer work, so converting the image to PNG should work.
Step 9: Once you have placed your file in there, rename it to cape_CustomTexture, and replace it (Remove the .jpg extension as well)
Step 10: You're done! Simply remove your device, start up Pixel Gun 3D, and your cape should show up!
Last edited: